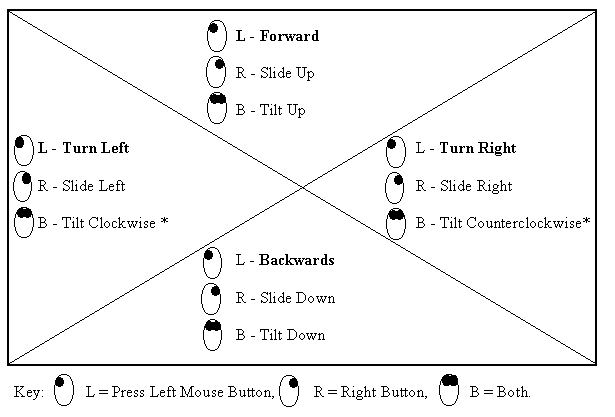How to Create and Run a Basic WorldToolKit Application at
CAEN
Introduction
WorldToolKit is a library of C language functions developed by the
Sense8 Division of Engineering
Animations Inc. for the development of virtual reality programs.
This document describes how to create and run a basic WTK application
using the resources of the Computer
Aided Engineering Network at the University
of Michigan. For more complete information, see also:
- WorldToolKit Reference Manual
- WorldToolKit Quick Reference Guide
- WorldToolKit Installation and Hardware Guide
All three of these manuals are available on-line in PDF format (
see below. ) The first two are also available in paper form at the
Media Union reserve desk. The third guide is platform dependant, and
is available for each of the hardware platforms supported at the
University of Michigan ( Windows NT/95/98, SGI, Sun )
Directory Structure
- On Windows NT computers, the WTK files are located under
S:\BIN\WTK
- On the Media Union VR Lab SGI computers, the WTK files are
located under /disk1/wtk
- The following sub-directories are most important:
- lib: This directory holds the library files to be
linked.
- include: This directory holds the header files to be
#included.
- models: This directory ( and subdirectories thereof ) hold
the 3-D models used by the sample and demo programs.
- images: Similar to "models", holding the relevent texture
map files.
- doc: Holds PDF format versions of all documentation.
- demo: Holds demo programs, in both executable and source
formats.
- examples: More example files, in source version only.
Environment Variables
- WTKCODES: In order for any WTK program to run, this
environment variable must point to the main WTK directory. e.g.
"set WTKCODES=S:\BIN\WTK".
- WTMODELS: This variable, in the form of a PATH type variable,
lists directories in which to look for 3-D model files. It
typically includes the models subdirectory, e.g.
S:\BIN\WTK\MODELS.
- WTIMAGES: Similar to WTMODELS, this variable lists directories
in which to look for texture maps. It typically includes the
images subdirectory, e.g. S:\BIN\WTK\IMAGES.
- Additional environment variables are described in the
Reference Manual.
How to Create a Basic Application under Windows NT
- Launch the Microsoft Visual Studio C++ Development
System.
- From the File menu, select New, and then pick a
Win32 Console Application.
( Other types are possible, but are beyond the scope of this
section. )
- Under "Location", type in the parent
directory of the directory you wish to work in. ( Microsoft
will automatically create a subdirectory in the next step. )
e.g. H:\eng591
- Under "Project Name", type in a name for this project, with
no extension, e.g. "bareVR".
- Select radio buttons for "Create new workspace" and "Empty
Project".
- From the Project menu, select "Add to Project"
and "Files". Then specify the names of the source filse
that are needed for your program.
- If the files already exist in the correct
directory, they can be selected from a list.
- Otherwise they can be typed in. In the latter case the
computer will ask whether you wish to add the files to the
project even though they don't exist.
- Files used in this step can either be demo or example files
that you have copied into your own directory, or your original
source code.
- From the Project menu, select Settings:
- On the C/C++ Tab:
- In the Preprocessor Section, for All
Configurations, under "Additional Include Directories", type
in "S:\BIN\WTK\INCLUDE".
- In the Code Generation Section:
- For the "Release" configuration, select
"Multithreaded DLL"
- For the "Debug" configuration, select "Debug
Multithreaded DLL"
- On the Link Tab, under the "Input" section:
- For all configurations, under "Additional
Library Path", type in "S:\BIN\WTK\LIB".
- For all configurations, under "Object Library Modules"
add the following AFTER the modules that are already listed
( i.e. do not delete any of the listed modules ) :
"opengl32.lib wsock32.lib, winmm.lib, wtk.lib".
- Under "Ignore Modules":
- For the "Release" configuration, type in
"libc.lib, libcmt.lib"
- For the "Debug" configuration, type in "libc.lib,
libcmt.lib, msvcrt.lib"
- From the Build menu, select "Rebuild All".
Further development may implement "Build" or "Run",
as appropriate. You may also want to choose "Select Active
Configuration" from the Build menu.
- The resulting application can be run either from within the
development studio, or using any of the normal methods for running
programs under Windows.
How to Create a Basic Application under UNIX
( In the Media Union VR Lab )
The linked makefile will make an executable
WTK application from a source file ending in ".c".
For example, to create the executable "bareVR"
from a source file "bareVR.c", type
make bareVR
It is also necessary to set three environment variables, WTKCODES,
WTMODELS, and WTIMAGES. For example:
setenv WTKCODES /disk1/wtk
setenv WTMODELS /disk1/wtk/models
setenv WTIMAGES /disk1/wtk/images
Note, that the first of these variables begins with "WTK",
and the other two with "WT" ( no K ).
The PATH environment variable on these machines does not normally
include the current directory, so in order to run the resulting
executable, it is necessary to preface the program name with
"./", i.e. "./bareVR".
You may wish to edit your ".login" or ".cshrc" files to set the WT
environment variables, and possibly also the PATH variable.
Note: As of 28 September 1999, WTK is only loaded on
Indigos 1, 2, 4, and 5, and on Aegaeon. WTK eventually should be on
all the SGIs in the VR Lab.
How to Navigate in a WTK Application
Navigation in virtual worlds is a basic skill that seems to cause
many people difficulty. Many people would like to simply point to
where they want to go and have the computer move them there.
Unfortunately there are several reasons why the default WTK
navigation does not work that way.
Instead, all motion is done with the mouse, based upon the
position of the mouse cursor relative to the center of the screen.
The amount of movement is related to the distance from the center -
there is no motion when the mouse is in the center, and increasing
amounts as the mouse is moved away from center. The results of
pressing different mouse buttons in different parts of the screen are
shown in the following diagram and table:
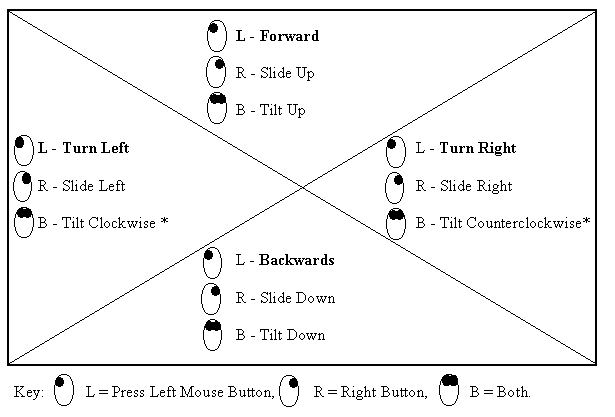
|
With the mouse
cursor located:
|
and holding down:
|
|
the left mouse button
|
the right mouse button
|
both mouse buttons
|
|
in the center.
|
does nothing
|
does nothing
|
does nothing
|
|
at the top.
|
moves forward
|
slides up ( towards ceiling. )
|
tilts view up.
|
|
at the bottom.
|
moves backwards
|
slides down ( towards floor. )
|
tilts view down.
|
|
to the left.
|
turns to the left
|
slides to the left
|
tilts clockwise
|
|
to the right.
|
turns to the right
|
slides to the right
|
tilts counterclockwise
|
How to Create More Advanced Applications
The WorldToolKit Installation and Hardware Guide provides
information on the libraries and options required for more advanced
programs, such as those involving MFC or GUI interfaces.